TravelSchedule2サポートページ
このページではTravelSchedule2についての詳細や操作方法などを説明しています。初めてお使いの際や、使用中に分からないことや困ったことがあればご覧下さい。
スポンサードリンク
使用方法
ソフトを起動すると以下の様な画面が表示されます。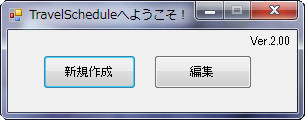
新しく行程を入力する場合は「新規作成」を、既に作成済みの行程を
開いて編集する場合は「編集」をクリックして下さい。
ヒント:この画面に行程表ファイルをドラッグ&ドロップしてもファイルを読み込めます。
画面1
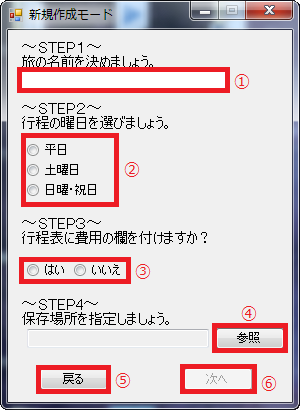
新規作成、または編集を選択すると最初にこの画面が表示されます。
今後の操作説明は新規作成モードの場合の説明となりますが、併修モードでも操作はほぼ同一となります。
(1)の箇所には旅の名前を入力して下さい。そのままファイル名になりますので、ファイル名に使用できない文字は避けて下さい。(\ / ? &など)
もし含まれている場合はエラーメッセージが表示されます。
(2)は、作成しようとする行程の曜日を選択して下さい。
これは、行程が平日ダイヤ、土曜ダイヤ、日曜祝日ダイヤのいずれで作成されているかを識別するための情報で最終的な行程表内に書き込まれます。
(3)は、費用の欄を作成するかを選択して下さい。
費用の欄とは、使用する切符の名称と値段のリストです。
ここで「作成しない」を選んでもあとから追加することも可能です。
(4)をクリックしますとフォルダ選択ダイアログが起動しますので、ファイルの保存先を指定して下さい。 (5)は、誤ってこの画面を呼び出した場合など、前の画面に戻りたい時に使用します。
このボタンを使用して戻った場合は、この画面での入力内容は保存されませんのでご注意下さい。
(6)は、この画面での操作を終えて次の画面に移行する際にクリックします。
最初は押せない状態になっていますが、(1)~(3)の操作を終えると押せるようになります。
クリックすると、(3)で作成するを選んだ場合は画面2に、作成しないを選んだ場合は画面3に移ります。
画面2
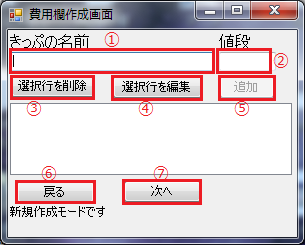
この画面は画面1で費用の欄を作成するを選択した場合のみ表示されます。
(1)にはきっぷの名前を入力して下さい。特に書式などは決まっていませんので、ご自身が分かりやすいように記入して下さい。
(2)にはきっぷの値段を入力して下さい。数字は半角で入力し、「円」など単位は付けずに数字だけを入力して下さい。
(3)は入力済みの内容を削除する際に使用します。なお、誤って入力した場合は(4)を使って修正することもできます。
(4)は入力済みの内容を修正する際に使用します。クリックすると(1)と(2)に内容が入りますので適宜修正し、終わったら(5)をクリックします。
(5)は(1)と(2)の内容を確定する場合に使用します。クリックすると(1)と(2)の内容がリストに追加されます。
(6)は誤ってこの画面を呼び出した場合など、前の画面に戻りたい時に使用します。このボタンを使用して戻った場合、この画面での変更は保存されませんのでご注意下さい。
(7)はこの画面での入力が終了した時に使用します。このボタンにより入力内容が保存され、次の画面に移動します。
画面3
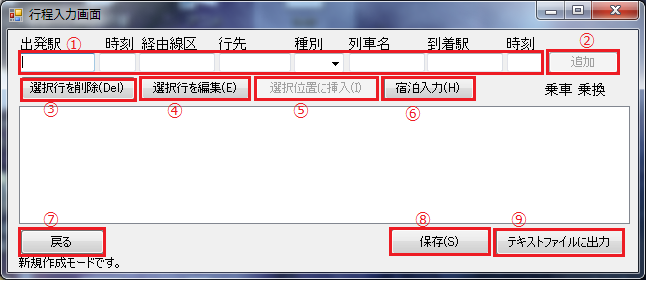
この画面では行程の内容を入力していきます。
(1)にはそれぞれの項目を入力していきます。なお、2回目以降の入力では出発駅には前回の到着駅の内容がコピーされます。
時刻の項目には、時刻を:を除いた3桁、または4桁の半角数字で入力して下さい。11:30であれば、1130といった具合です。なお、時刻の分の部分のみを入力すると0時台とみなされます。
種別には普通・快速・特急といった列車種別を入力します。直接入力も可能ですし、一覧から選択することも可能です。この項目を空欄にした場合は、"普通"と自動入力されます。
列車名の項目についても、空欄にした場合は"--"が自動入力されます。
列車名・種別以外の項目を埋めると(2)、及び(5)が押せるようになります。
(2)は(1)に入力した内容を確定しリストに追加する場合に使用します。このボタンを使用した場合、リストの一番下に追加されます。
(3)はリストの選択中の行を削除する場合に使用します。なお、内容の修正は(4)で行えます。
(4)はリストの選択中の行の内容を修正する場合に使用します。クリックすると内容が(1)に入りますので、適宜修正し(2)をクリックし確定させます。
(5)は(1)に入力した内容を選択中の行の位置に挿入する場合に使用します。なお、一番下に挿入する場合は(1)をご利用下さい。
(6)は宿泊する場合に使用します。クリックすると画面4が起動します。また、宿泊の情報は選択中の行の位置に挿入されます。
(7)は誤ってこの画面を呼び出した場合など、前の画面に戻りたい時に使用します。このボタンにより戻った場合は保存していない内容は失われます。
(8)はリストに入力された内容を行程表ファイル(.tsf)に保存するときに使用します。
(9)はリストに入力された内容をもとにテキストファイルに書き出すときに使用します。
スポンサードリンク
>
>
~ショートカットキー一覧~
| ボタン | ショートカットキー |
| (2) | エンターキー |
| (3) | Deleteキー |
| (4) | Ctrl + E |
| (5) | Ctrl + I |
| (6) | Ctrl + H |
| (8) | Ctrl+ S |
| (9) | Ctrl + Shift + S |
画面4
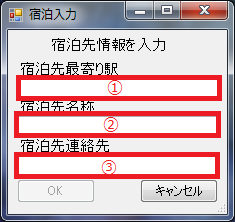
宿泊に関する情報を入力する画面です。
(1)には選択している行の到着駅の内容が自動的に入力されますが、手動で変更することも可能です。
(2)には宿泊先の名称を入力します。
(3)には宿泊先の連絡先を入力します。
入力が完了しましたら(4)をクリックして下さい。
誤ってこの画面を表示させた場合は、キャンセルをクリックして下さい。
TSFファイルとテキストファイルについて
TravelSchedule2では、編集可能なTSFファイルと最終的な行程表であるテキストファイルの2種類を扱います。
TSFファイルはTravelSchedule2以外では開けず(※1)印刷や閲覧には適しません。
テキストファイルは見やすい体裁に調整されており、
閲覧や印刷に向いた形式です。一般のテキストエディタ(メモ帳)などで開けます。
ただし、テキストファイルは出力後編集はできません。
基本的にはTSFファイルとして扱い、いざ旅へ持っていく時や、
同行する友人などに送る場合にテキストファイルとするなど使い分けると良いでしょう。
※1・・・TSFファイルも実体はテキストファイルですので、
メモ帳などで開くことは可能ですが推奨しません。(理由は後述)
注意事項など
1.TSFファイルについて
TSFファイルは独自の書式で書かれたテキストファイルです。従ってその書式から外れて変更された場合、ソフトの動作に影響を与える恐れがあります。
絶対に他のソフトで編集しないで下さい。
2.出力したテキストファイルについて
テキストファイルに出力する際は綺麗に整列するよう調節して出力されますが、等幅フォント以外で表示した場合はずれて表示されますのでご注意下さい。2.ファイルの保存場所について
TSFファイル、テキストファイルともに、TravelSchedule2.exeが置かれている場所に保存されます。その後、移動などして頂いても問題ありません。
3.ファイルの保存について
TravelSchedule2では、保存の操作がされない限り保存されません。いわゆるオートセーブ機能はついておりません。途中で終了した場合、入力内容の一部、または全部が失われる場合がありますのでご注意下さい。
4.ドラッグ&ドロップについて
バージョン2.00から対応しています。5.バージョンの確認方法
バージョンは1.01以降では画面1の中に表示されています。画面1に表示のないものは1.00です。
トラブルシューティング
1.起動できない
TravelSchedule2の起動には.NET Framework 4.5.2以降が必要です。インストールされているかご確認下さい。
2..NET Framework 4.5.2以降がインストールされているが起動できない
セキュリティソフトなどがブロックしていませんか?セキュリティソフトの設定や一時停止状態での起動などをお試し下さい。
3.出力したテキストファイルがずれている。
等幅フォントで表示しないとずれます。使用しているテキストエディタの設定をお確かめ下さい。
不具合を見つけたら
TravelSchedule2をご使用になってこのページで解決できない不具合を見つけたり、ご意見・ご感想などありましたら、メールにて受け付けます。今後の開発の役に立つ貴重な情報となりますのでご協力のほどお願い致します。なお、特に不具合の報告に際しては、どの画面でどういう操作をした時にどういう不具合が発生したのかを具体的にご記入いただき、差支えのない範囲で結構ですので、あなたの使用しているPCの環境も併記願います。
更新履歴
| 2012/6/28 | 最初のバージョン(Ver,1.00)を公開 |
| 2012/7/03 | バグを修正(Ver.1.01) |
| 2012/12/28 | 操作面での改良(ショートカットキー・D&Dに対応など)とUI改良など(Ver.2.00) |
| 2012/2/18 | バグを修正 |
| 2015/4/19 | バグを修正 |
| 2017/5/06 | バグを修正、XPのサポートを終了 |